How to Import a PDF into Adobe InDesign
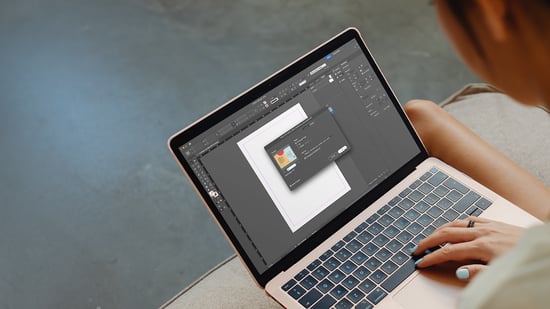
Designers work with a wide variety of file types in their day-to-day. This variability increases when designing for a creative or marketing agency given the in-house marketing practices of clients and the file formats they prefer. This can complicate matters as Adobe InDesign is the go-to platform designers use for everything from brochures to direct mail to large format print, and not every type of file is compatible with InDesign.
PDFs are one of the more common types of files designers are asked to work with, and making PDFs workable in Adobe can be a confusing, complicated process, especially for those who are just getting their feet wet with this design software. Here, we’ll briefly discuss what a PDF file is and how it works, and then we’ll take a step-by-step look at how to import a PDF into InDesign.
What is a PDF file?
Created by Adobe, a portable document format (PDF) file is a versatile file format that makes it fast and easy to exchange and present documents, regardless of the type of operating system used. This enhanced utility is a big part of the reason why PDFs have become the go-to document in some many applications and industries.
PDFs can contain a wide range of components, including hyperlinks, buttons, forms fields, videos, audio files. The big benefit of creating a PDF file from documents or images is that all the data is preserved and represented exactly as the user intended, even if text, images, or spreadsheets are combined in a single file.
Even though PDF and InDesign are both Adobe products, they’re not necessarily the most compatible pair, and successfully importing PDFs into the InDesign platform has traditionally been something of a stumbling block for designers.
A step-by-step process for importing a PDF into InDesign
It’s important to note that while this process will help you import a PDF into InDesign, it doesn’t remove all the limitations in terms of editing all aspects of the file. For example, designers will still need to use a third-party plug-in to edit text, and designers won’t be able to change any of the design elements embedded in the file.
What importing a PDF into InDesign does allow designers to do is crop, resize, or place images as necessary, allowing for small or quick fixes to the file. This can be extremely helpful for jobs where only small tweaks are needed to ensure brand consistency, or where project timelines are extremely tight. These instructions also allow designers to import a single page or a range of pages, and it also makes it possible to select individual layers of the PDF.
First, open your project file in InDesign. Next, select File and Place from the menu, and make sure to click the Show Preview box.
Select Show Import Options and then choose the PDF file. Then, simply choose the page or pages you want to import, or you can choose the entire document. To open the PDF file in InDesign, click Open.
A preview of the PDF should appear in the Import Options window, allowing you to see how the file will look inside InDesign.
Practical, hands-on advice such as this — or how to design custom QR codes for digital inkjet — can help designers save time and money, both in terms of strategizing around potential issues before you begin designing and pivoting to unforeseen complications during the design process.
The Designer’s Guide to Inkjet, 3rd Edition offers a wealth of information and insight on all things digital inkjet to help you take advantage of the process efficiency and superior print quality of this digital press platform. Download the guide to learn more.
See More Like This
See MoreMarketing Collateral
Project Spotlight: A Stunning Course Catalog for An Interactive Online Academy
Marketing Collateral
Project Spotlight: The Age of iQuarius Tour Hits the Road
Marketing Collateral
Project Spotlight: A Bold Postcard to Announce the New Canon ProStream 3000 Series
Marketing Collateral
Project Spotlight: A Journal Designed to Help Users Explore and Discover