How to Create a Custom QR Code in InDesign
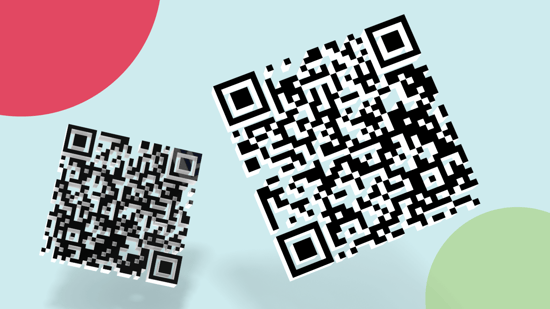
Designers are always looking for innovative ways to make their print materials more engaging and valuable to the user, and quick response (QR) codes have arrived as a powerful tool in achieving this goal. In fact, a recent survey found that more than 75% of smartphone users scanned a QR code in 2022, and the same survey found the number of users who scan a QR code is expected to top 99 million by 2025.
This statistical nugget makes it pretty clear that QR codes present an interesting opportunity to build an interactive and dynamic bridge between the print and digital world — regardless of whether the application is personalized direct mail, brochures, or event invitations.
But for those who haven’t designed with QR codes in mind before, there are a lot of questions and unknowns about the best practices for incorporating QR codes in print, not to mention the simplest, most efficient way to create them.
Let’s quickly look at a couple of tips to keep in mind when incorporating QR codes in print, and then we’ll provide a step-by-step guide for how to create a custom QR code using InDesign to help you create more engaging print materials.
What to consider when incorporating QR codes in print?
The benefits of QR codes in print are numerous. For users, QR codes help extend the print experience with more real estate for them to explore a product or service, and dynamic QR codes that launch frequently updated or even personalized content can help the user feel more connected to a brand. And for designers, QR codes can be a portal to important performance metrics like website views, clicks, video views, and more.
When designing your code in InDesign, it’s helpful to remember that the code behaves just like a native vector art, which means you can apply effects, transparency, and various printing attributes, so long as you:
-
Know when to create a static or a dynamic QR code. Static QR codes are those that cannot be edited once they’re created and placed in a print piece, which makes them ideal for one-off pieces of content, or digital content that will remain unchanged or only available for a short period of time. Dynamic QR codes are able to accommodate longer URLs and larger amounts of data, and you can quickly and easily update the URL or data in the code in subsequent printings.
-
Avoid inverting your QR code colors. Want to incorporate your brand colors in your QR design? That’s not a problem. But the trick is to not invert the background and foreground shades of your QR code, as it can make it difficult for smartphones to read the code and successfully open your desired piece of content. To ensure codes can be properly scanned, the background of your code should be lighter than the foreground, and you want to avoid using the same shade for each.
-
Prioritize size and placement. With placement, you want to avoid placing the code near any folds, creases, or bindings, or between pages. The dimensions of your code is also critical to ensure it functions correctly. For standard fliers or brochures, the ideal dimensions are 32 x 32 mm, or 1.25" x 1.25". You also want to ensure enough negative space around the QR so as other design elements or text do not interfere with a successful scan.
-
Make sure your QR code has a call-to-action. CTAs with QR codes in print have the same purpose as CTAs on a website, blog, or landing page. Your code CTA should properly inform the user on what will happen once the code is scanned, and, ideally, it should be catchy and impart a sense of urgency.
How to generate a QR code in InDesign
With a couple of best practices under your belt, let’s look at the step-by-step instructions for how to design a quality QR code in InDesign to help take your print materials to the next level of user engagement.
First, from the main menu, Choose Object > Generate QR Code. You should then see a Generate QR Code dialog box. Then, in the Content Tab of the dialog box, select one of the following data types in the drop-down list:
-
Web hyperlink
-
Plain text
-
Text message
-
Email
-
Business card
If you want to apply specific brand or design colors to the code, switch to the Color Tab and select your desired color. The default color for a QR code is black with a transparent background. If you have selected a specific frame before generating the code, the code will be placed in that selected frame and replace any existing content. If you have not selected a frame, you can insert the code just like a traditional EPS object. Once the code is inserted, it will also function exactly like an EPS object.
Once your QR code is generated and placed, you can edit by double-clicking inside the frame and choosing Object > Edit QR Code. An Edit QR Code box should appear, and from here you can edit or customize the type of your code, color information, data, and more. In addition, you can use InDesign’s Selection tool to appropriately size your code or make any additional edits to its dimensions.
Incorporating QR codes into your print materials will better equip your projects to make a meaningful, lasting connection with your audience, and it will also create new pathways for you to explore how this technology can inform and enhance your creativity. Have you infused innovation and ingenuity into print using QR codes? Tell us about the project and we’ll feature it in an upcoming Dots & Pixels project spotlight.
See More Like This
See MoreMarketing Collateral
Project Spotlight: A Stunning Course Catalog for An Interactive Online Academy
Marketing Collateral
Project Spotlight: The Age of iQuarius Tour Hits the Road
Marketing Collateral
Project Spotlight: A Bold Postcard to Announce the New Canon ProStream 3000 Series
Marketing Collateral
Project Spotlight: A Journal Designed to Help Users Explore and Discover